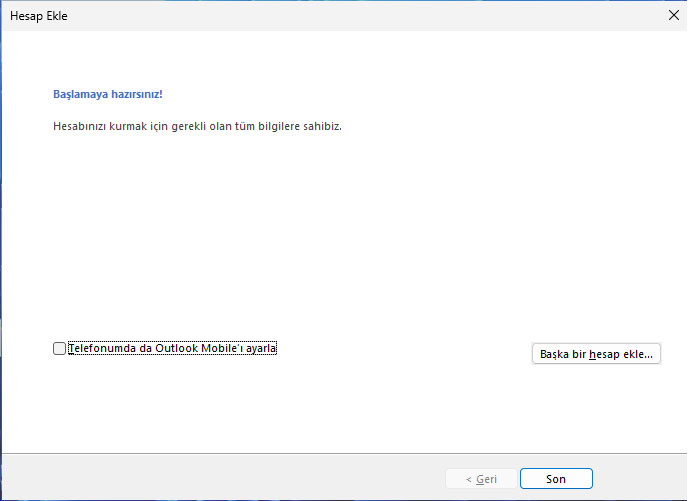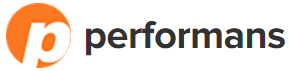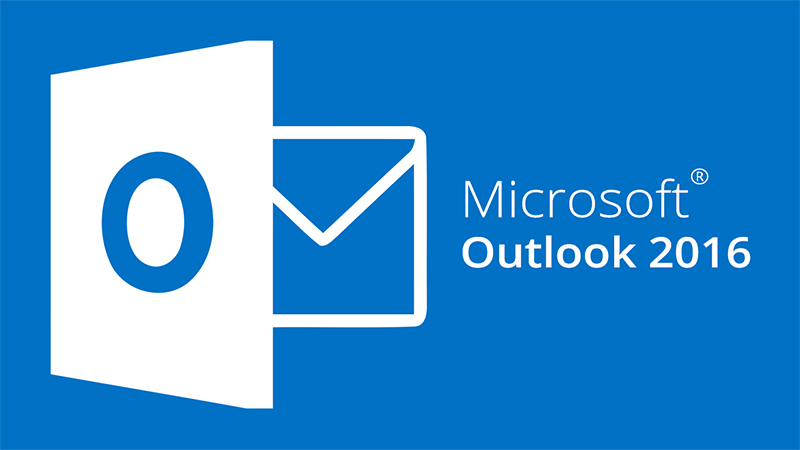Outlook 2016 uygulamasina e-posta hesabinizi kurmak icin asagidaki asamalari takip edebilirsiniz. Bu yazimizda hesabimizi IMAP olarak kuracagiz. IMAP ve POP3 arasindaki farkin ne oldugunu ogrenmek icin buraya tiklayip ilgili yaziya ulasabilirsiniz.
1- Oncelikle Outlook 2016 uygulamamizi aciyoruz ve “sonraki” secenegini secip bir sonraki asamaya geciyoruz.
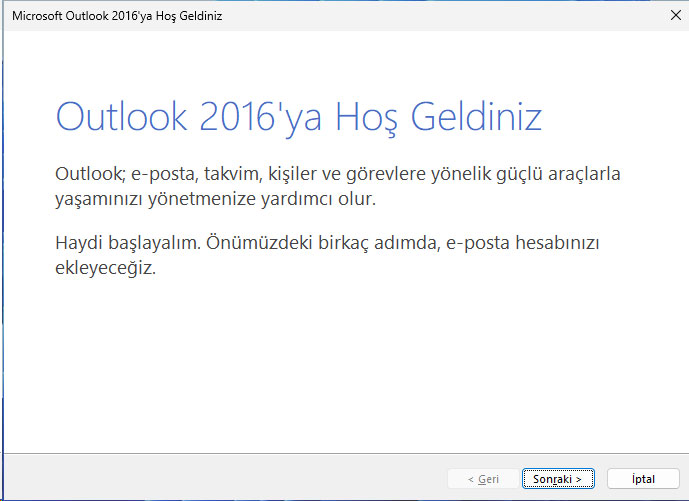
2- Karsimiza gelen ekranda “evet” secenegini secip “sonraki” secenegine tikliyoruz.
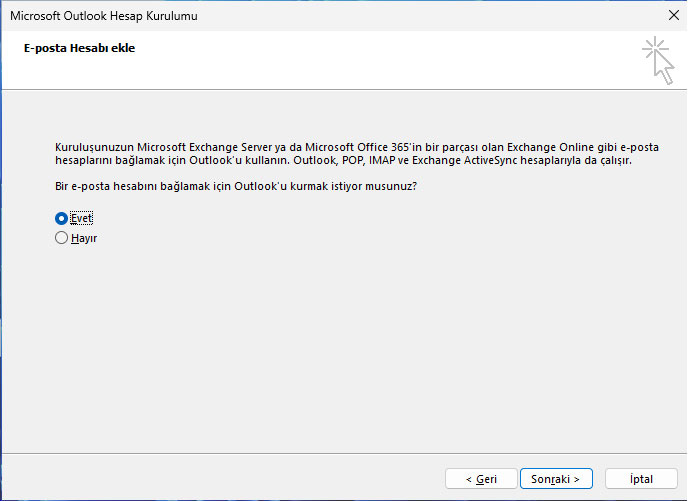
3- Karsimiza gelen ekranda “POP veya IMAP” secenegini isaretleyip bir sonraki asamaya gecmek icin “sonraki” secenegini seciyoruz.
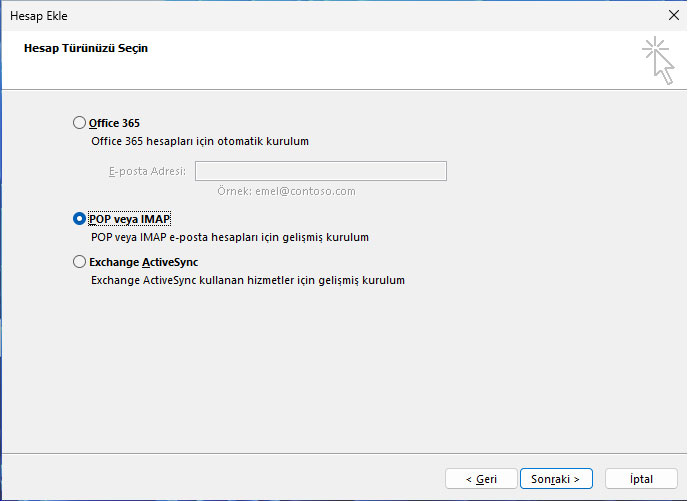
4- Karsimiza gelen “POP ve IMAP Hesap Ayarlari” ekraninda eposta hesabimiza ait bilgileri doldurmamiz gerekmektedir. Orgenigimizde “test@performans.com” eposta hesabinin kurulumunu yapacagiz ve o hesaba ait bilgileri dolduracagiz.
Adiniz: E-posta gonderdikten sonra karsi tarafta gorunecek isim
E-Posta Adresi: Kurmak istediginiz e-posta adresiniz (ornekte test@performans.com)
Hesap Turu: IMAP (IMAP ve POP3 arasindaki farki ogrenmek icin tiklayiniz)
Gelen Posta Sunucusu: mail.alanadiniz.com (ornekte test@performans.com hesabi kurulacagi icin mail.performans.com yazilmistir)
Giden Posta Sunucusu: Gelen Posta Sunucusu: mail.alanadiniz.com (ornekte test@performans.com hesabi kurulacagi icin mail.performans.com yazilmistir)
Kullanici Adi: Bu bosluga e-posta adresinizi tam olarak yazmaniz gerekmektedir.
Sifre: E-posta hesabinizi acarken tanimladiginiz ya da size verilen sifreyi girmeniz gerekmektedir
Tum bu bilgileri girdikten sonra sag tarafta bulunan “Diger Ayarlar” secenegini seciyoruz.
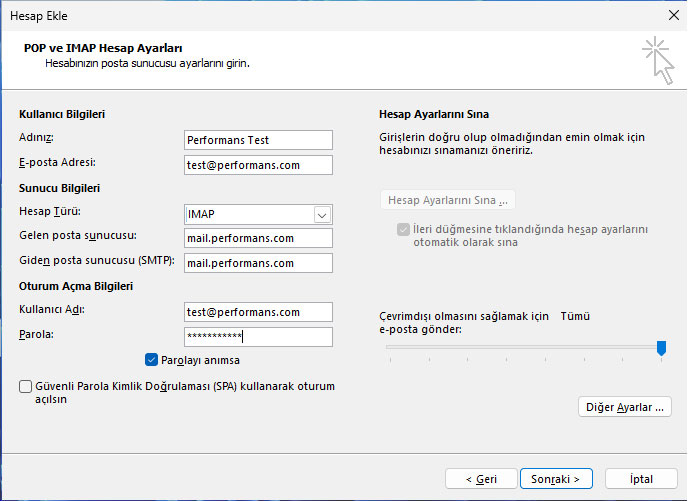
5- “Diger Ayarlar” secenegini sectikten sonra karsimiza gelen ekran asagidaki gibidir. Buradan ikinci sekme olan “Giden Sunucusu” secenegini seciyoruz.
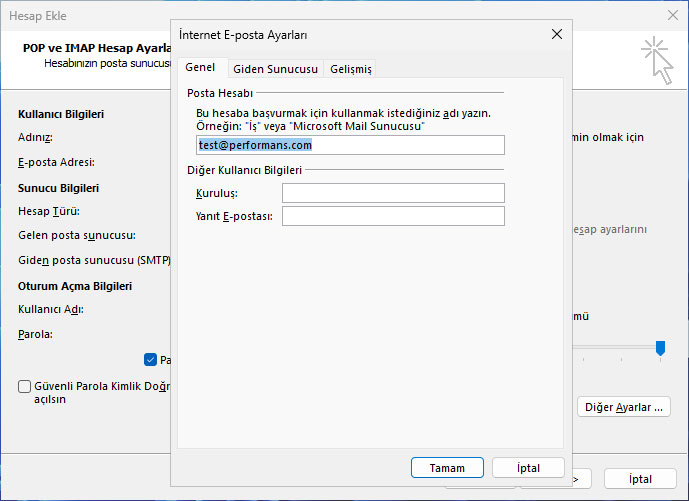
6- Karsimiza gelen “Giden Sunucusu” sekmesinde en ustte yer alan “Giden sunucum (SMTP) icin kimlik dogrulamasi gerekiyor secenegini secip hemen altta yer alan “Gelen posta sunucum ile ayni ad ayarlarini kullan” secenegini seciyoruz. Sonrasinda sag ust tarafta yer alan “Gelismis” sekmesine geliyoruz.
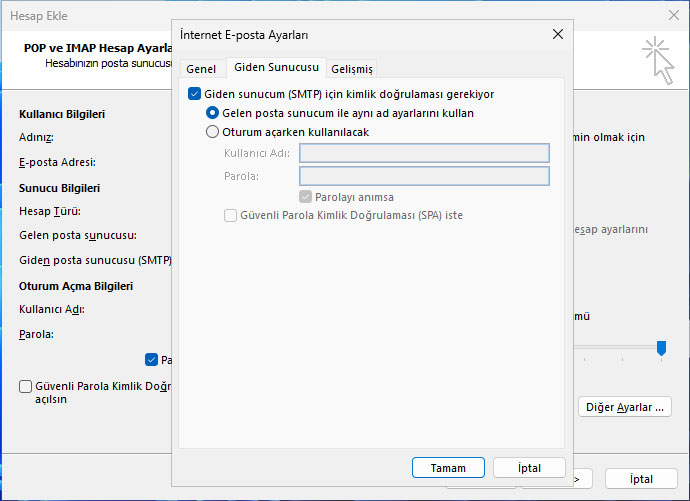
7- Actigimiz “Gelismis” sekmesinde tum ayarlarin asagidaki gorseldeki gibi olmasi gerekmektedir:
Gelen Sunucusu (IMAP): 143
Giden Sunucusu (SMTP): 587
Sonrasinda “Tamam” secenegini secerek ayarlar penceresini kapatiyoruz.
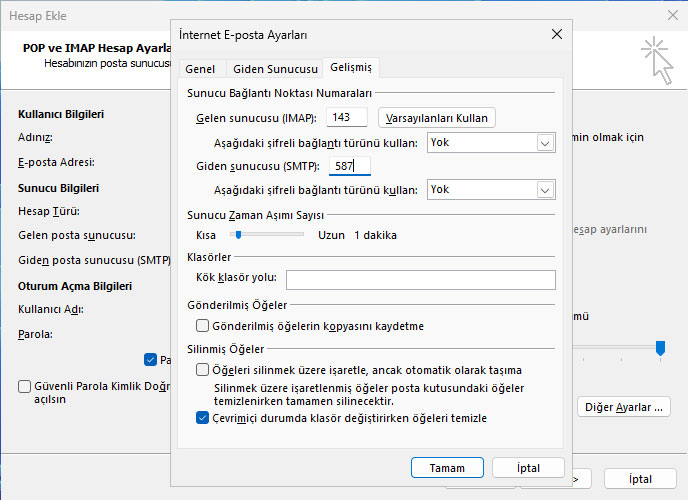
8- Son olarak “sonraki” secenegini seciyoruz. Outlook uygulmasi girmis oldugumuz bilgiler dogrultusunda, sunucuya baglanarak hesap bilgilerinizin dogrulugunu kontrol edecektir. Bir sorun olmamasi durumunda (hatali sifre / kullanici adi veya port bilgisi gibi) hesabinizin kurulumunu tamamlayacaktir ve Outlook uygulamasini baslatacaktir.